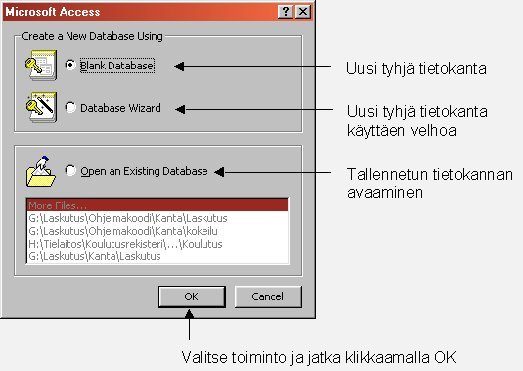
MICROSOFT ACCESS 97
-PIKAOPAS
Copyright 2000 Sanna
Korpela
4.1 Taulukon luonti ilman velhoa
4.2 Taulukon luonti velhon avulla
4.4 Perusavaimen lisääminen taulukkoon
5.1 Taulukon/taulukoiden valitseminen
5.2 Kenttien ja kyselyehtojen määrittely
Kun avaan Microsoft Access -ohjelman tulee ruudulle ruutu, josta voit valita joko uuden tietokannan luomisen tai jo tallennetun tietokannan avaamisen.
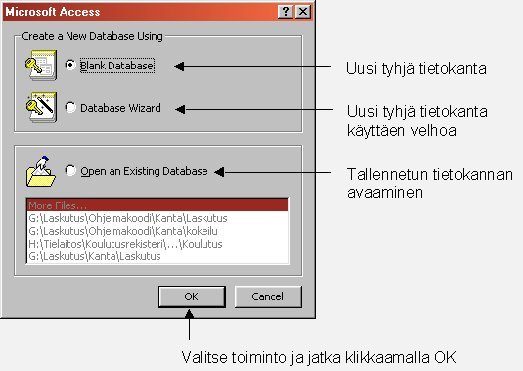
Mikäli ohjelma on jo avoinna, uuden tietokannan saa luotua Tiedosto -komentovalikosta toiminnolla Uusi tietokanta… Tämän jälkeen ruudulle avautuu ikkuna, johon tulee määritellä tietokannan nimi sekä hakemisto, jonne se tallennetaan.

Tallennetun tietokannan avaaminen tapahtuu tällöin Tiedosto -komentovalikosta toiminnolla Avaa tietokanta… Tämän jälkeen ruudulle avautuu ikkuna, josta voit etsiä avattavan tietokannan.

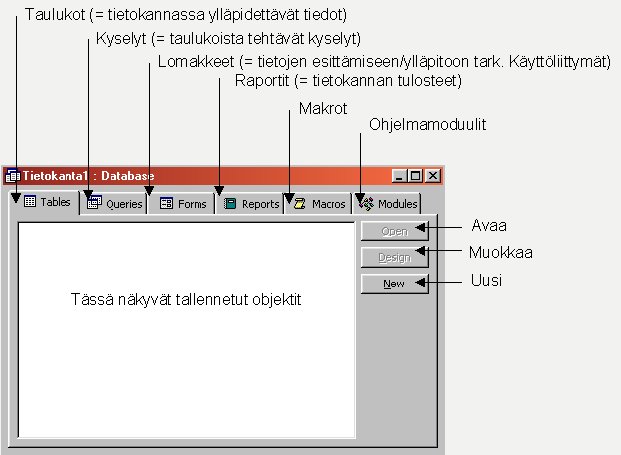
Tietokanta on järjestetty kokoelma toisiinsa liitettyjä tietoja, joita on helppo käyttää tehokkaasti. Tietokannoille on erityyppisiä toteutuksia, koska on erityyppistä käyttötarvetta ja tunnetaan erilaisia toteutustekniikoita. Microsoft Accessin tietokannat ovat relaatiomallin tietokantoja.
Tietokannalle voidaan tehdä monia toimenpiteitä:
Asiakokonaisuudet, kuten firmat ja henkilöt esitetään relaatiotietokannassa tauluina (taulukoina). Taulut koostuvat riveistä ja sarakkeista. Rivien järjestyksellä ei ole vaikutusta ohjelmiin (käyttöliittymään/lomakkeisiin). Seuraavassa on kuvattu taulukot nimeltä FIRMA ja HENKILO.

Perusavain tarkoittaa taulukon rivin yksilöivää tietoa (edellisessä tapauksessa se on asiakastunnus). Viiteavain liittää henkilön firmaan asiakastunnuksen perusteella. Taulukon jokainen rivi on yksi tietue taulukossa. Jokaiselle tiedolle luodaan taulukkoon oma sarake.
Tietokantaan voidaan perustaa yksi tai useampia taulukoita. Taulukon luominen aloitetaan valitsemalla ensin Taulukko -välilehti tietokantaikkunasta ja sen jälkeen klikkaamalla Uusi -painiketta. Tämän jälkeen näytölle tulee alla oleva ikkuna.

Käytettäessä velhoa taulukkorakenteen suunnittelussa, voidaan valita jokin valmiista taulukkopohjista ja helpottaa näin taulukon luontia.
4.1 Taulukon luonti ilman velhoa
Mikäli valitset taulukon luomisen ilman taulukkovelhoa muokkaustilassa ilmestyy ruudulle seuraavanlainen ikkuna.
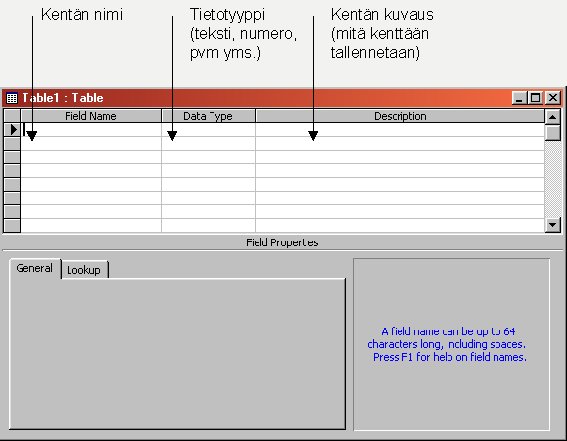
Luominen voidaan jakaa seuraaviin vaiheisiin:
Kenttänimet kirjoitetaan sarakkeelle Kentän nimi. Nimeämisessä on huomattava seuraavat asiat:
Jokaiselle kentälle on annettava sen sisältämän tiedon tyyppi Tietotyyppi -sarakkeeseen. Kenttätyypit saadaan valittavaksi valintaluetteloon napsauttamalla alasvetonuolta. Tyypin tunnus voidaan kirjoittaa myös suoraan Tietotyyppi -sarakkeeseen.
Esimerkki FIRMA-taulukon luonnista:

Kun olet määritellyt kaikki kentät, niiden tyypit, koot ja muut ominaisuudet, tulee taulukko tallentaa. Tämä tapahtuu klikkaamalla Tallenna -pikapainiketta työkalurivillä.
![]()
Tämän jälkeen ohjelma kysyy taulukon nimeä. Kirjoita nimi ja klikkaa OK-painiketta.
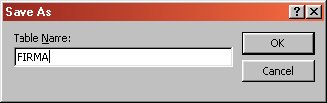
Tallennuksen jälkeen voit sulkea taulun muokkausikkunan klikkaamalla sen oikeassa yläkulmassa olevaa rastia.
4.2 Taulukon luonti velhon avulla
Mikäli valitset taulukon luomisen velhon avulla, avautuu ruudulle seuraavanlainen ikkuna.
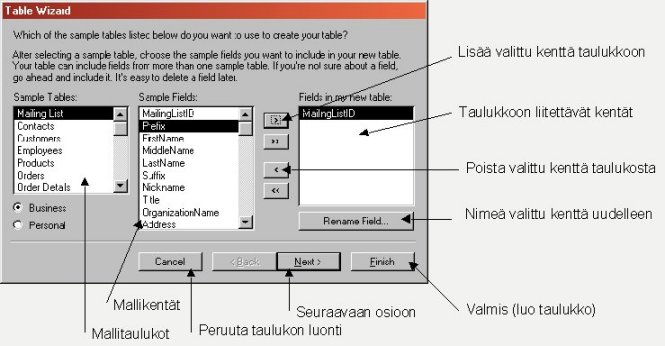
Painamalla Seuraava -painonappia päästään seuraavaan ikkunaan, jossa velho kysyy taulukolle annettavaa nimeä sekä perusavainta. Avainkenttä voidaan asettaa itse tai antaa ohjelman itse asettaa perusavaimen. Mikäli tietokannassa on muita taulukoita, ohjelma kysyy niiden liittämisestä toisiinsa kun klikkaan Seuraava -painonappia. Esimerkiksi jos olemme luomassa HENKILO -taulukkoa, niin voimme luoda tauluun viiteavaimen FIRMA -taulukkoon tällä toiminnolla. Painamalla kerran Seuraava -painonappia päästään viimeiseen ikkunaan. Siinä voit valita mitä haluat seuraavaksi tehdä taulukolle (syöttää tietoja, muokata rakennetta, luoda lomakkeen ohjatulla toiminnolla).
Alla on lueteltu Accessissa käytettävien kenttätyyppien lyhenteet, jotka voidaan syöttää tietotyyppisarakkeeseen sekä tyypin koot tavuina. Tavut kuvastavat, että kuinka paljon kenttä vie levytilaa, joten kenttien kokoa ja tyyppiä määriteltäessä kannattaa ottaa tämä huomioon (mitä isommat kentät sitä enemmän vie tietokanta kovalevytilaa).
| Kenttätyyppi | Koko (tavua) |
| Teksti | 1-255 |
| Luku | 1, 2, 4 tai 8 |
| Valuutta | 8 |
| Pvm/klo | 8 |
| Memo | 1-64000 |
| Laskuri | 4 |
| OLE | 1 Gtavua |
| Kyllä/Ei | 1 bitti (8 bittiä = 1 tavu) |
4.3.1 Teksti (Aakkosnumeerinen)
Sisältää numeroita, kirjaimia, erikoismerkkejä tai mitä tahansa tulostettavia merkkejä. Kentän maksimikoko on annettava Kentän ominaisuudet -kohdassa. Kentän koolle tulee oletusarvoisesti 50, mutta useimmiten se joudutaan muuttamaan napsauttamalla Kentän koko sanaa ja kirjoittamalla kentän maksimikoko.
Numeerisen kentän maksimikoko valitaan Kentän koko -kohdassa. Seuraavassa taulukossa on esitetty kenttäkoko -asetukset ja vastaavien numeroiden lukualueet.
|
Kentän koko |
Lukualue |
Desimaalit |
Koko (tavuina) |
|
Tavu |
0-255 |
- |
1 |
|
Kokonaisluku |
-32768-32767 |
- |
2 |
|
Pitkä Kokonaisluku |
-2147486348-2147486347 |
- |
4 |
|
4 tavua |
-3,4*1038 - 3,4*1038 |
7 |
4 |
|
8 tavua |
-1,797*10308 - 1,797*10308 |
15 |
8 |
Sisältää yleensä aakkosnumeerista tietoa, joka on liian pitkä esitettäväksi tekstityyppiseen kenttään (yli 255 merkkiä). Memo -kentät voivat olla vaihtelevan pituisia. Memo -kentän pituutta ei voida määrittää etukäteen.
Kenttä sisältää tietoa, joka on tuotettu muilla Windows-ohjelmilla, jotka osaavat käyttää tiedon siirrossa Windowsin omaa tiedonsiirto-ohjelmaa. Kentän kokoa ei voida määrittää etukäteen.
Erilaisissa valintatilanteissa voi kentän arvona olla kyllä tai ei.
Laskuri-kentässä Access automaattisesti pitää yllä juoksevaa järjestysnumeroa. Huomaa, että jos poistat välistä tietueen, sen käyttämä numero ei tule uudelleen käyttöön.
4.4 Perusavaimen lisääminen taulukkoon
Tiedon haku taulukosta toimii nopeammin jos taulukkorakenteessa on yksi tai useampia kenttiä merkitään avainkentiksi. Avainkentällä tarkoitetaan kenttää, jolla on täysin yksikäsitteinen sisältö (esimerkiksi henkilönumero yksilöi jokaisen henkilön eli henkilöllä on yksi henkilönumero ja tämä numero on vain yhdellä henkilöllä). Avainkentän arvot tallentuvat aina järjestykseen riippumatta siitä, missä järjestyksessä tiedot syötetään. Jos esimerkiksi samaa henkilönumeroa kahdelle eri henkilölle, antaa ohjelma virheilmoituksen.
Avainkenttä (perusavain) asetetaan aktivoimalla avainkentäksi valittu kenttä ja klikataan avainkenttä -painiketta tai valitaan Muokkaa -komentovalikosta toiminto Perusavain.
![]()
Syöttörajoitteen avulla voidaan ohjata tiedon syöttöä kenttään. Tämä tapahtuu asettamalla kentälle muotomääritteitä Syöttörajoite-merkkien avulla. Syöttörajoite voidaan kirjoittaa suoraan tai käyttää sen tekemiseen velhoa. Yleisimmät syöttörajoite-merkit ovat alla esitetyn kaltaiset.
|
Merkki |
Selite |
|
0 |
pakollinen numero |
|
9 |
ei-pakollinen numero |
|
# |
+ tai - merkkinen numero tai tyhjä |
|
L |
pakollinen kirjain |
|
? |
ei-pakollinen kirjain |
|
A |
pakollinen kirjain tai numero |
|
a |
ei-pakollinen kirjain tai numero |
|
& |
pakollinen mikä tahansa merkki |
|
C |
ei-pakollinen mikä tahansa merkki |
|
< |
merkit pieniksi |
|
> |
merkit suuriksi |
Esimerkiksi jos kelpoisuussäännöksi halutaan, että kenttään syötetään ainoastaan arvo A, B tai C, niin merkitään kelpoisuussääntö -sarakkeeseen ehto "A" Tai "B" Tai "C". Vaihtoehtoisesti saman voi ilmaista seuraavasti In ("A";"B";"C"). Lisäksi oman työn helpottamiseksi kannattaa kirjoittaa kelpoisuussäännön kuvaus -sarakkeeseen teksti oltava A, B tai C, joka näkyy viestinä alaosan tilarivillä.
Tiedon syöttäminen voidaan suorittaa joko taulukkomuodossa tai lomakkeella. Syötettäessä tiedot taulukkomuodossa avataan ensin tietokanta (Tiedosto - Avaa tietokanta). Tämän jälkeen valitaan tietokantaikkunasta välilehti Taulukko, jonka jälkeen valitaan oikea taulukko (mihin halutaan syöttää tietoa). Lopuksi valitaan Avaa, jolloin päästään syöttämään tietoja. Jos taas halutaan syöttää tiedot lomakemuodossa valitaan tiedostoikkunasta Lomake-välilehti, sieltä oikea lomake ja sille Avaa.
Tietojen syötön alkaessa uuteen taulukkoon on nähtävissä ainoastaan yksi tyhjä rivi, jonka vasemmalla puolella on tietueosoitin. Tietoja syötettäessä siirrytään seuraavaan kenttään Tab -näppäimen (Sarkain-näppäimen) avulla. Viimeisestä kentästä päästään seuraavaan tyhjään tietueeseen myös Tab -näppäimen avulla. Ohjelma tallentaa automaattisesti syötetyn tietueen taulukkoon siinä vaiheessa kun siirrytään seuraavalle riville syöttämään uutta tietuetta.
4.7 Näppäintoiminnot liikkumiseen
|
Toimenpide |
Näppäily |
|
Seuraavaan kenttään |
Tab (sarkain) |
|
Edelliseen kenttään |
Shift + Tab (vaihto + sarkain) |
|
Ensimmäiseen kenttään |
Home |
|
Viimeiseen kenttään |
End |
|
Seuraavaan tietueeseen |
Ctrl + PageDown |
|
Edelliseen tietueeseen |
Ctrl + PageUp |
|
Ensimmäiseen tietueeseen ja ensimmäiseen kenttään siinä |
Ctrl + Home |
|
Viimeiseen tietueeseen ja viimeiseen kenttään siinä |
Ctrl + End |
|
Sivu ylös tai alas |
PageUp tai PageDown |
Taulukoiden välille luodaan relaatiot, koska niiden avulla voidaan hakea tai muuttaa tietoa useista taulukoista. Oletetaan, että on tehty kolme taulukko nimeltään Asiakas, Tilaus ja Tuote. Näissä taulukoissa on yhteisiä kenttiä alla olevan kuvion mukaisesti.
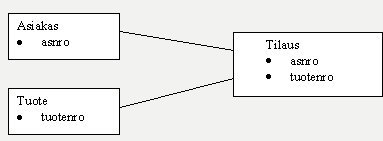
Kun taulukoiden välille tehdään relaatiot, voidaan kaikkien taulukoiden tietoja käyttää samanaikaisesti esimerkiksi kyselyissä. Relaatiot voidaan tehdä käyttämällä hyväksi taulukoiden yhteisiä kenttiä. Huomaa, että Asiakas- ja Tuote-taulukoissa ei tarvitse olla yhteistä kenttää tässä tapauksessa. Riittää kun Tilaus-taulukossa on jokin yhteinen kenttä sekä Asiakas- että Tuote-taulukon kanssa. Taulukoiden ns. linkittäminen tehdään avainkenttien avulla.
Linkitys aloitetaan Muokkaa -komentovalikon toiminnolla Yhteydet tai vastaavalla painonapilla työkalurivillä. Tämän jälkeen ruudulle avautuu alla olevan kaltainen valikko.
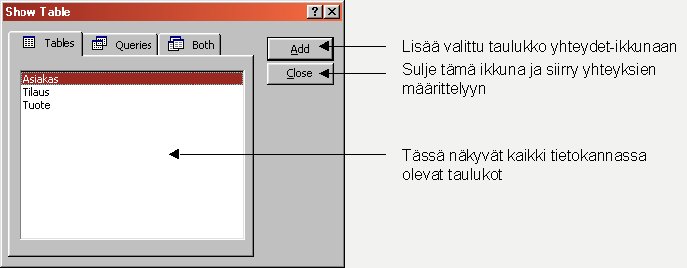
Mikäli ikkuna ei avautunut, vaan ruudulle tuli pelkkä Yhteydet-ikkuna saat yllä olevan ikkunan näkyviin klikkaamalla Näytä taulukko -pikapainiketta työkalurivillä, tai klikkaamalla ikkunan päällä hiiren oikeaa painiketta ja valitsemalla pikavalikosta komennon Näytä taulukko... tai valitsemalla Yhteydet -komentovalikosta toiminnon Näytä taulukko…
![]()
Kaikki kolme taulukkoa tulee liittää lisätä yhteyksiin. Kun ikkuna suljetaan, niin päästään seuraavaksi määrittämään linkit Asiakas-, Tilaus- ja Tuote-taulukoiden välille.
Yhteyden luonti tapahtuu seuraavan kuvan mukaisesti.
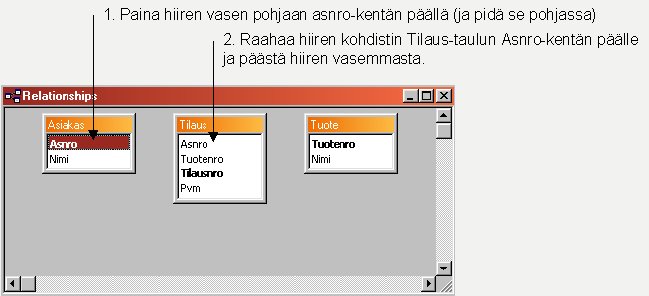
Tämän jälkeen avautuu ruudulle ikkuna, josta voit määritellä yhteyden ominaisuuksia.

Taulukot ja kentät voidaan valita myös listasta, joka saadaan kohdan alasvetonuolta napsauttamalla. Viite-eheys -säännöt on selitetty jo aikaisemmin. Tässä ne tarkoittavat sitä, että jos kohta on rastitettu ei asiakasta voida poistaa jos sillä on tilauksia eikä tilausta voida tehdä asiakkaalle, jota ei löydy Asiakas-taulukosta. Lopuksi painetaan Luo-painiketta ja Access luo yhteyden (relaation). Vastaavalla tavalla tehdään myös linkitys Tilaus- ja Tuote-taulukoiden välille (Tuotteen tuotenro -kentästä hiiren kanssa kiinni ja raahataan Tilaus-taulukon tuotenro -kentän päälle).
Relaatioita on kolme päätyyppiä:
Kyselyt on tarkoitettu tiedon löytämiseen tietokannasta käyttäjän antamilla ehdoilla, jotka määritellään kyselyjä muokattaessa. Tietokannasta voitaisiin esim. hakea kaikki ne asiakkaat, joiden luottoraja on suurempi kuin 10 000 mk.
Kyselyjä voidaan käyttää esimerkiksi seuraaviin tarkoituksiin:
Kysely aloitetaan valitsemalla tietokantaikkunasta Kysely -välilehti ja klikkaamalla sen jälkeen Uusi -painiketta. Kyselyn muodostamiseen voidaan käyttää joko Ohjatun kyselyn luomista tai Uutta kyselyä. Lisäksi on mahdollista etsiä taulusta tuplatietoja automaattitoiminnolla tai etsiä esimerkiksi sellaisia tilauksia, jotka eivät ole liitetty mihinkään asiakkaaseen.
5.1 Taulukon/taulukoiden valitseminen
Kyselyn luominen ilman velhoa alkaa määrittelemällä mistä tauluista tietoa haetaan. Valitse taulukko ja klikkaa Lisää -painiketta jokaisen taulukon kohdalla, jonka haluat liittää kyselyyn.

5.2 Kenttien ja kyselyehtojen määrittely
Kyselyn kohteena olevan tai olevien taulukoiden määrittämisen jälkeen saadaan ruudulle kyselyikkuna, jossa:
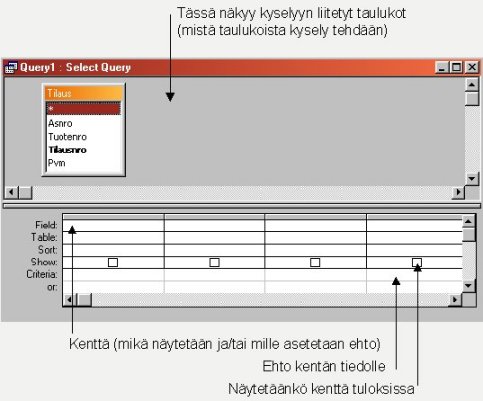
Kyselyikkunassa on oma työkalurivinsä, jossa olevia painikkeita käytetään kyselyn suunnitteluun ja vastauksien katseluun.
5.2.1 Kenttien valitseminen kyselyyn
Kyselyä tehtäessä pitää valita kyselyyn tuleva kenttä/kentät. Seuraavassa on ohje kaikkien taulukon kenttien liittämiseksi kyselyyn.
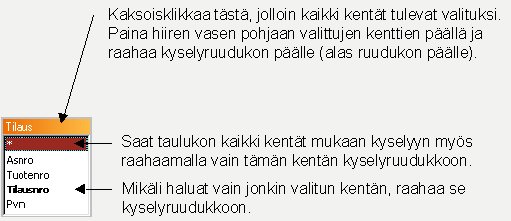
Kyselyyn voidaan luonnollisesti valita myös muutamia taulukon kenttiä muukaan. Tämä tapahtuu valitsemalla halutut kentät joko taulukon kenttäluettelosta tai valitsemalla kenttä luettelosta, joka saadaan näkyviin painamalla kerran hiiren vasemmanpuoleista näppäintä osoittimen ollessa kenttärivin jossakin tyhjässä sarakkeessa (pudotusvalikko).
Kyselypohjassa on myös rivi, jonka otsikkona on Näytä. Rastittamalla laatikko saadaan kyseinen kenttä tulostumaan vastaustaulukkoon. Varsinaiset kyselyn ehdot kirjoitetaan ehtoriville. Ehtoja asettamalla saadaan haettua ehtojen täyttäviä tietueita. Ehtoja voidaan käyttää hyväksi esimerkiksi seuraavalla tavalla.
Lisäksi voidaan käyttää yhdistettyjä ja- ja tai-ehtoja. Ja-ehto tarkoittaa tilannetta, jolloin on asetettu useampi kuin yksi ehto, ja tietueen täytyy täyttää kaikki ehdot tullakseen valituksi vastaustaulukkoon. Tai-ehdossa taas riittää, että vastaustaulukon tietueet täyttävät vain yhden annetuista ehdoista. Ehto-lausekkeet voidaan kirjoittaa suoraan Ehdot-riville tai käyttää lausemuokkaajaa.
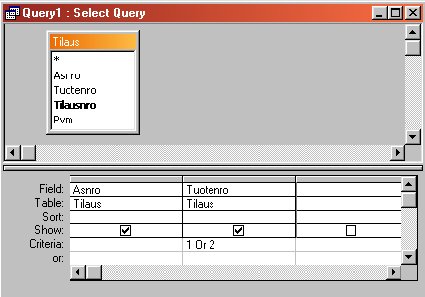
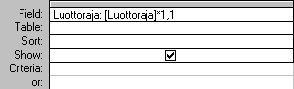
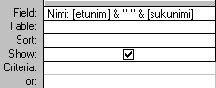
![]()
Vastaustaulukko saadaan Suorita -painiketta klikkaamalla työkalurivillä tai klikkaamalla Näytä -painiketta (työkalurivillä).
Tällöin vastaustaulukkoon tulostuvat kaikki ne perustaulukon tietueet, jotka täyttävät annetut ehdot. Sekä kysely- että vastaustaulukot voidaan halutessa tallentaa.
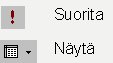
5.2.4 Kyselyt samanaikaisesti useammasta taulukosta
Kysely voidaan laatia myös useammasta taulukosta samanaikaisesti. Edellytyksenä tälle on se, että taulukot voidaan linkittää toisiinsa jonkin yhteisen kentän avulla. Ellei yhteistä kenttää ole, on kyselyn tekeminen useammasta taulukosta samanaikaisesti mahdotonta. Access antaa mahdollisuuden linkittää taulukot kahdella tavalla:
Esimerkiksi jos haluttaisiin linkittää yhteydessä Asiakas-, Tuote- ja Tilaus -taulukot toisiinsa.
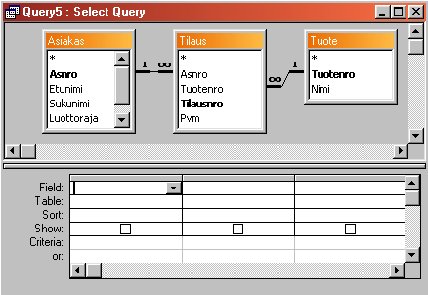
Jos yhdistämistä ei olisi tehty etukäteen, voitaisiin se tehdä seuraavalla tavalla:
Linkitys saadaan poistettua aktivoimalla yhdysviiva ja painamalla Delete-näppäintä.
Raporttien avulla saadaan parhaiten taulukoiden tiedot tulostettua paperille. Raportit antavat mahdollisuuden suunnitella vapaasti, minkälaisen raporttipohjan haluaa. Toisaalta on mahdollisuus myös valita valmiita raporttipohjia työn nopeuttamiseksi. Erilaisia raportteja ovat mm. asiakasluettelot, tuotehinnasto ja osoitetarrat.
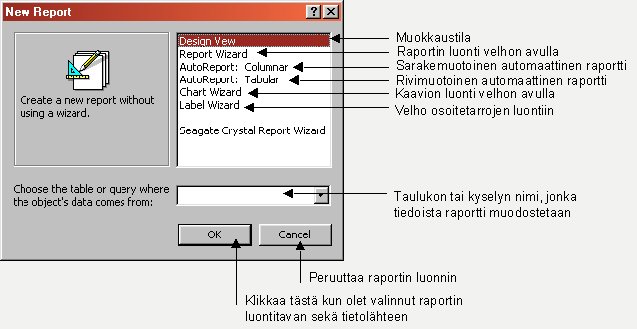
6.1 Raportin laatiminen velhon avulla
Aloitettaessa raportin suunnittelu velhon avulla valitaan tietokantaikkunasta Raportti -välilehti. Tämän jälkeen klikataan Uusi-painiketta. Avautuneesta ikkunasta valitaan siis ohjattu raportin luominen sekä tietolähde, josta halutaan raportti tulostaa (taulukko tai kysely). Tämän jälkeen avautuu ruudulle ikkuna, josta tulee valita raporttiin tulostettavat kentät.
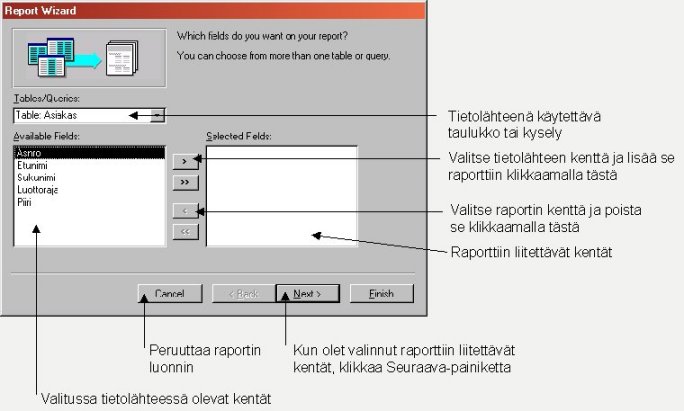
Seuraavassa ikkunassa voit lisätä raporttiin ryhmittelytasoja (esimerkiksi asiakkaat piireittäin).

Ryhmittelytasojen lisäämisen jälkeen avautuu ikkuna lajittelujärjestyksien liittämiseksi (esimerkiksi asiakkaan sukunimen mukaisessa aakkosjärjestyksessä).
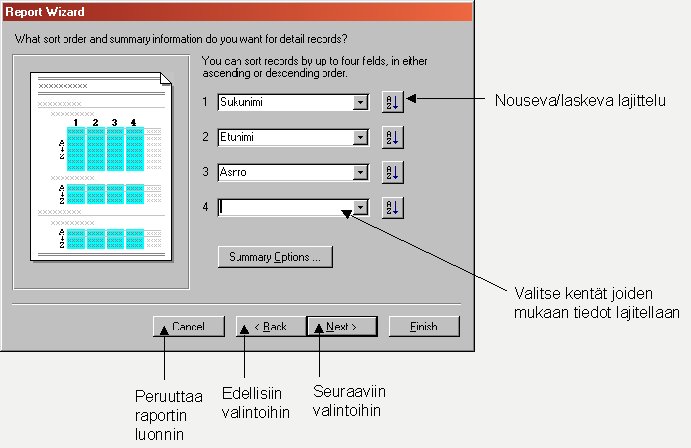
Seuraavissa ikkunoissa tulee valita raportin ulkonäkö.

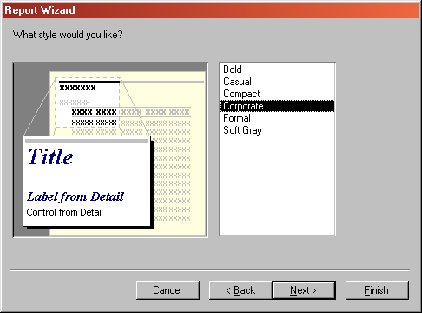
Seuraavassa ikkunassa ohjelma kysyy raportille annettavan nimen sekä tarkistaa, että haluatko esikatsella vai muokata raporttia seuraavaksi.

Lomakkeiden avulla voidaan selkeämmin selata ja ylläpitää tietokannan tietoja. Lomakkeet antavat mahdollisuuden suunnitella vapaasti, minkälaisen lomakepohjan haluaa. Toisaalta on mahdollisuus myös valita valmiita lomakepohjia työn nopeuttamiseksi. Lomake on siis käyttöliittymä tietojen ylläpitoa varten.
Valitse tietokantaikkunasta Lomake -välilehti ja klikkaa Uusi-painiketta.

7.1 Lomakkeen luonti velhon avulla
Valitse Uusi lomake -ikkunasta lomakkeen luonti velhon avulla sekä tietolähde, josta haluat tehdä lomakkeen. Tämän jälkeen ruudulle avautuu ikkuna, jossa tulee määritellä, mitkä kentät otetaan lomakkeelle näkyviin.

Tämän jälkeen avautuu ikkuna lomakkeen ulkonäön (tyypin valitsemiseksi).
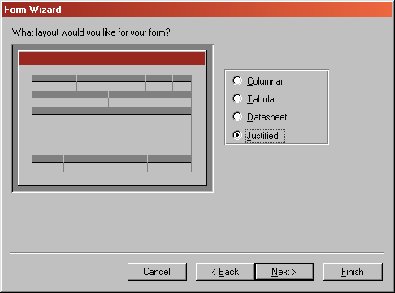
Seuraavassa ikkunassa pääset valitsemaan lomakkeen väritysmallin.

Tämän jälkeen pääsetkin jo määrittelemään lomakkeen nimen sekä seuraavaksi suoritettavan toimenpiteen (muokkaus vai lomakkeen avaaminen).
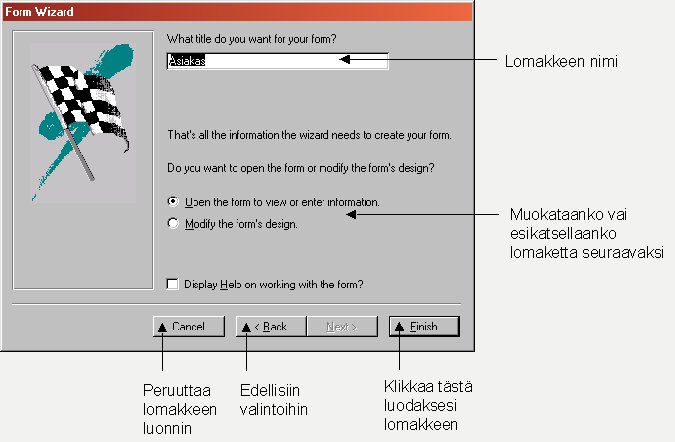
Edellisten kuvien asetuksilla Access loi seuraavanlaisen lomakkeen.
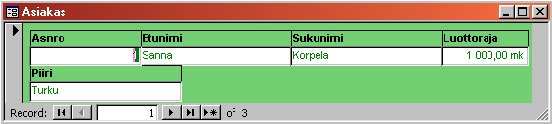
Pääset muokkaamaan lomaketta valitsemalla sen tietokantaikkunassa ja klikkaamalla tämän jälkeen Muokkaa-painiketta. Tämän jälkeen lomake avautuu ruudulle muokkaustilassa. Voit nyt esim. lisätä painonappeja tai tekstikenttiä sekä muokata olemassa olevien kenttien kokoa tai fonttia. Seuraavassa on kuvattu työkalurivin painikkeiden toimintoja. Ne toimivat siten, että klikataan painiketta, siirretään kohdistin lomakkeelle siihen kohtaan, johon objekti halutaan liittää, painetaan hiiren vasen pohjaan ja pidetään pohjassa, raahataan ja päästetään hiiren irti hiiren vasemmasta painikkeesta.

Suosittelen aloitteleville käyttäjille velhon käyttämistä liitettäessä objekteja lomakkeille. Näin vältytään ohjelmakoodin kirjoittamiselta.