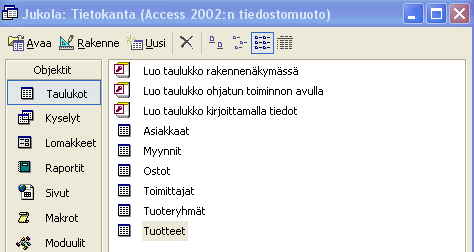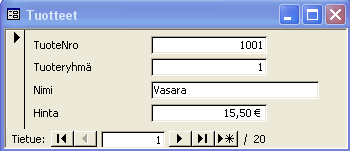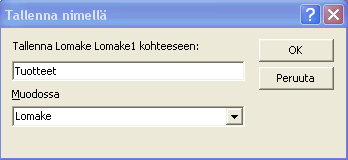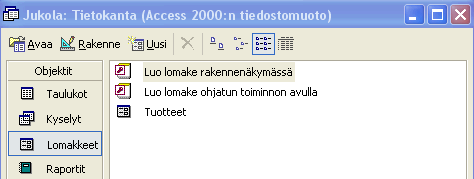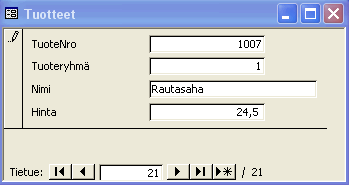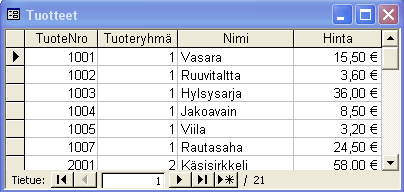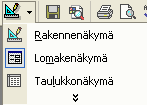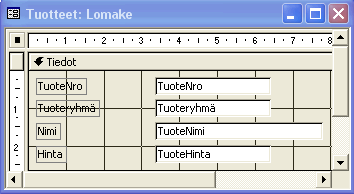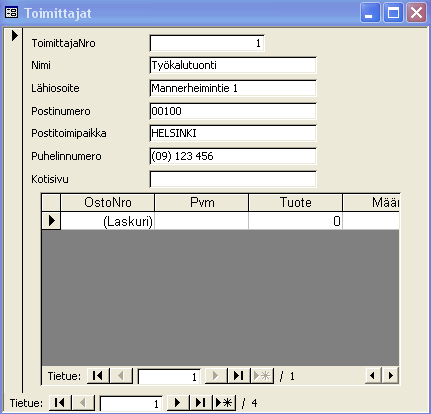|
Merkonomin |
Microsoft Access -tietokantaohjelman perusteet |
||||||||||||||||||||||||||||||||||||||||||||||||||||||||||||||||||||||||||||||||||||||||||||||||||||||||||||||||||||||||||||||||||||||||||||||||||||||||||||||||||||||||||||||||||||||||
|
7 LOMAKELomake-sana tuo ehkä ensimmäiseksi mieleen paperilomakkeen. Accessin lomakkeet ovat kuitenkin ikkunoita näyttöruudulla, eivät paperilomakkeita. Tietokannan taulukoihin voidaan kyllä kirjoittaa tietoja suoraan. Samoin tietokannan tietoja voidaan selata, muuttaa ja poistaa taulukkonäkymiä käyttäen. Lomakkeet ovat kuitenkin usein kätevämpiä edellä mainittujen tehtävien suorittamiseen. Lomake voi myös toimia esim. tietokantasovelluksen päävalikkona, jota käyttäen voidaan avata muita lomakkeita ja raportteja. Useimmiten lomake yhdistetään johonkin taulukkoon tai kyselyyn. Tätä taulukkoa tai kyselyä kutsutaan lomakkeen tietuelähteeksi. Osa lomakkeella näkyvistä tiedoista on tallennettu lomakkeen rakenteeseen ja osa tulee lomakkeen pohjana olevasta tietuelähteestä. 7.1 Uuden lomakkeen luominenAccess-tietokantaan voidaan luoda lomakkeita useammalla tavalla. 7.1.1 Lomakkeen automaattinen luominenHelpoin tapa luoda uusi lomake on tehdä se käyttäen automaattista lomakkeen luontitoimintoa. Luomme seuraavaksi lomakkeen Tuotteet-taulukossa olevien tietojen näyttämistä ja muuta käsittelemistä varten.
7.2 Lomakkeen näkymätLomakkeella on kolme erilaista näkymää: lomakenäkymä, taulukkonäkymä ja rakennenäkymä. 7.2.1 LomakenäkymäSaat avatuksi lomakkeen lomakenäkymään valitsemalla
tietokantaikkunassa avattavan lomakkeen ja napsauttamalla Avaa-painiketta Lomakenäkymässä tarkastellaan yhtä tietuetta,
esimerkissämme yhtä tuotetta, kerrallaan. Edellä automaattitoiminnolla luotu
lomake näytettiin lomakenäkymässä. Lomakenäkymään saadaan yleensä mahtumaan tietueen kaikki kentät niin, että käyttäjän ei tarvitse vierittää lomaketta vaaka- eikä pystysuunnassa. Lomakenäkymässä käytetään yleensä
siirtymispainikkeita
7.2.2 TaulukkonäkymäLomakkeen taulukkonäkymä on samanlainen kuin taulukonkin taulukkonäkymä. Siinä kukin tietue näytetään yhdellä rivillä. Jos kenttiä on paljon, käyttäjä joutuu vierittämään vaakasuunnassa nähdäkseen kaiken tiedon.
7.2.3 RakennenäkymäRakennenäkymä on lomakkeen muokkaamista varten. Tyypillisiä muokkaustoimenpiteitä ovat kenttien järjestyksen ja sijoittelun muuttaminen, kenttien poistaminen ja lisääminen ja omien painikkeiden tekeminen. Voit avata lomakkeen suoraan rakennenäkymään
valitsemalla sen tietokantaikkunassa ja napsauttamalla rakennenäkymäpainiketta
Tuotteet-lomake rakennenäkymässä on alla olevan näköinen.
Emme tässä vaiheessa tarkastele lomakkeen muokkaamista. Jos haluat, voit kuitenkin tehdä edellä opitulla tavalla uuden tuotelomakkeen, tallentaa sen eri nimellä ja sitten kokeilla esim. kenttien kokojen muuttamisia ja joitain muita muutoksia. 7.3 AlilomakeJos taulukoiden välillä on yksi-moneen-yhteys, taulukoiden tietojen käsittelemiseksi tehdään usein lomake, jossa on alilomake. Yleensä lomakkeen yläosassa on äititaulukon kenttiä vastaavat kentät ja alaosassa alilomake, jossa on lapsitaulukon kentät. Yläosaa kutsutaan päälomakkeeksi. Teemme nyt lomakkeen, jota käyttäen voimme käsitellä yrityksemme ostoja.
|